/写笔记发博客难免有图床的需求,没有云端的图床就只能本地看,太杂而且占空间/
/2023.11.8更新Github新token创建/
1.下载安装Picgo
Github项目地址:PicGo Github
官方文档地址:PicGo官方文档
在Github上下载最新稳定版,或者直接点击我贴在这里的链接下载
Windows:PicGo-Windows-2.3.0-x64
Mac:PicGo-2.3.0-Mac
2.创建Github仓库
首先注册一个Github账号,注册完成后新建一个仓库
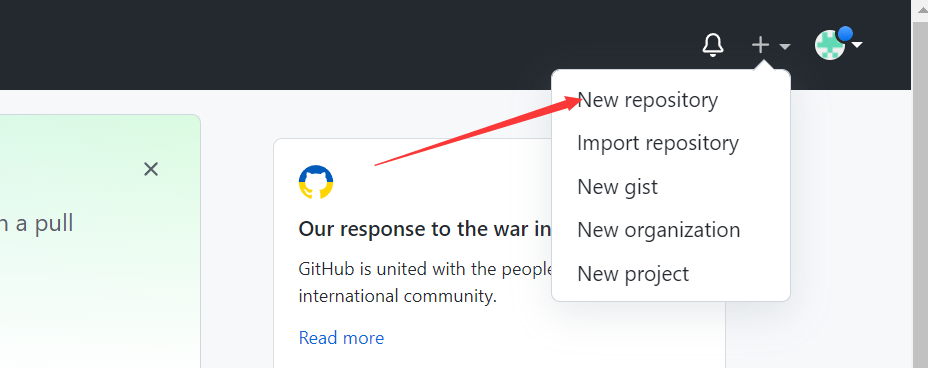
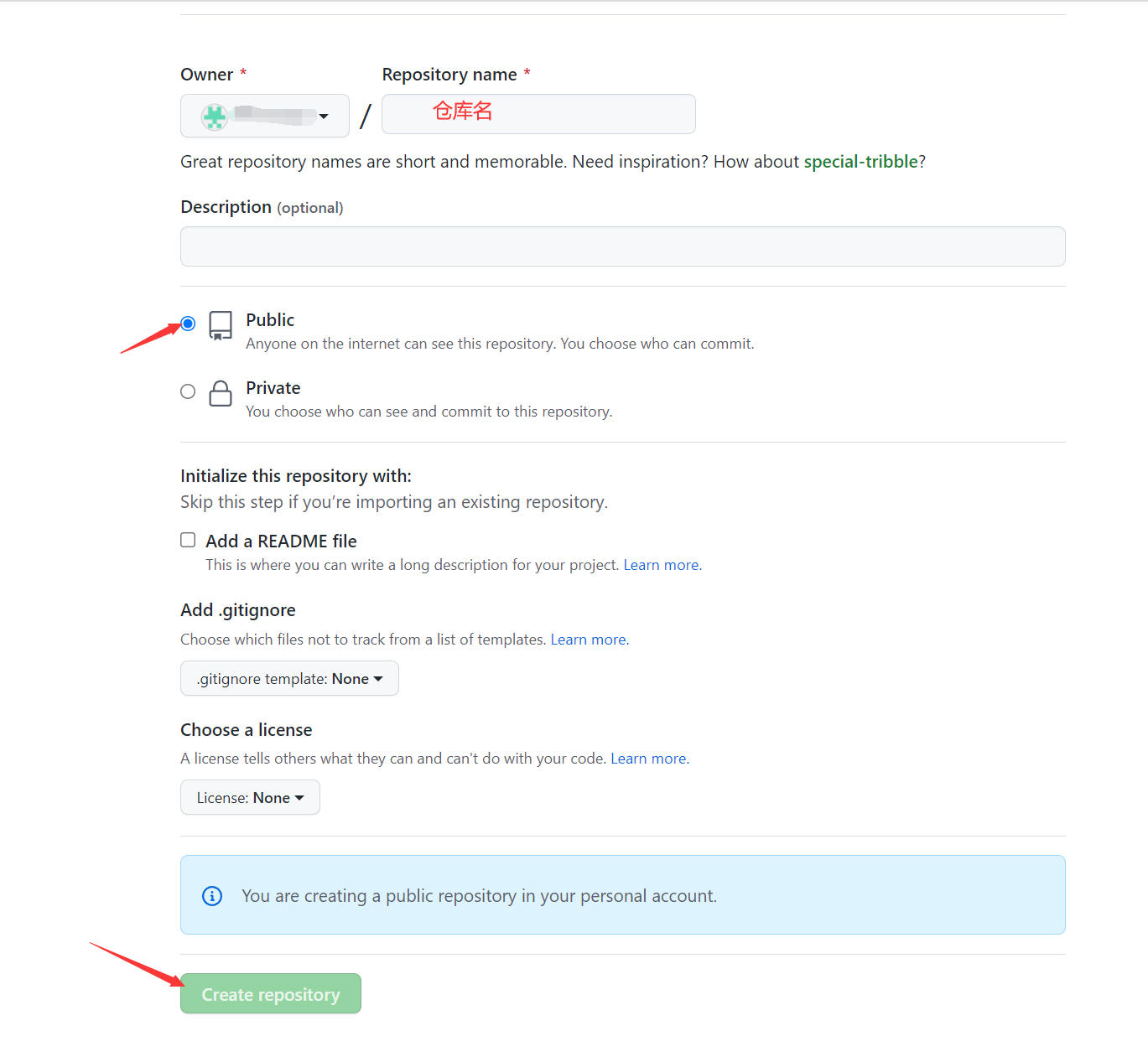
按照上图完成仓库创建
接下来创建一个token,Picgo需要
进入网址:https://github.com/settings/tokens

2023.11.8更新,需要选择classic的token
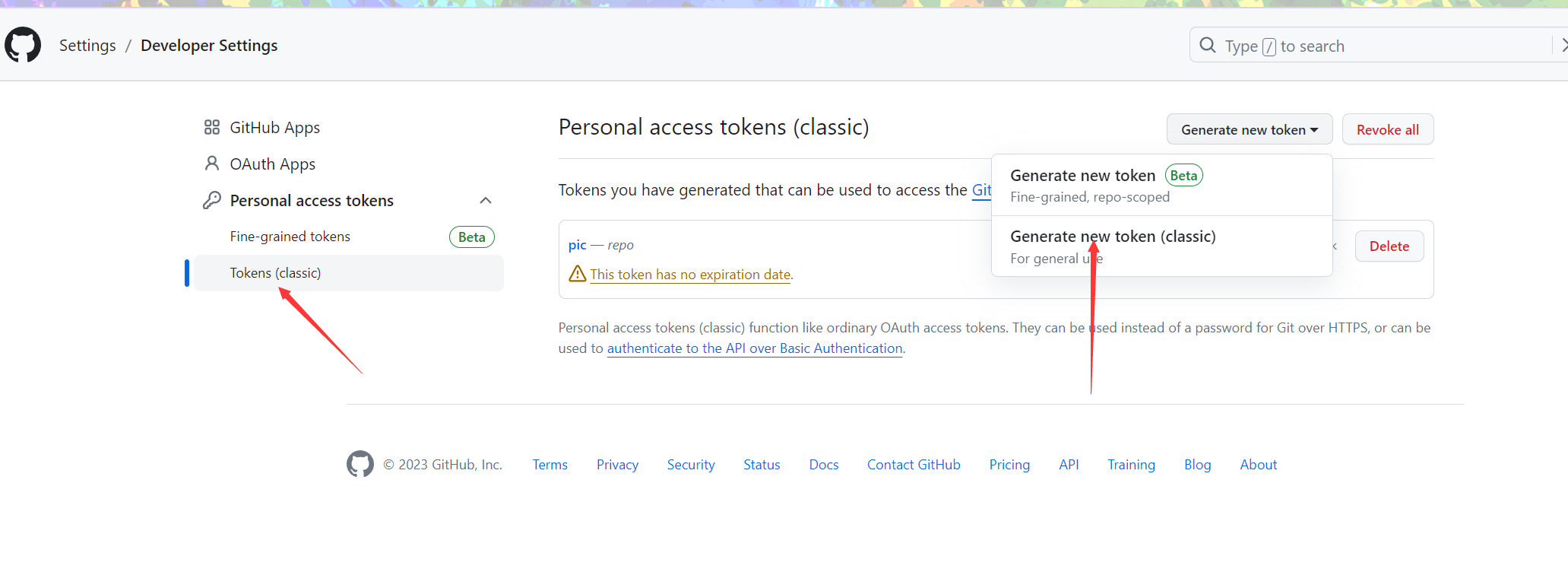
点击Generate new token,输入密码后按下图选择永不过期(个人建议)
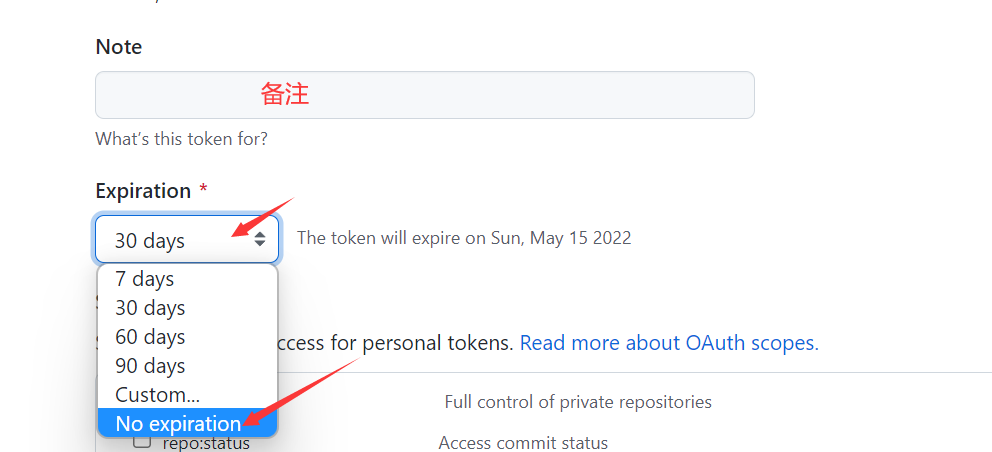
然后将repo勾选上
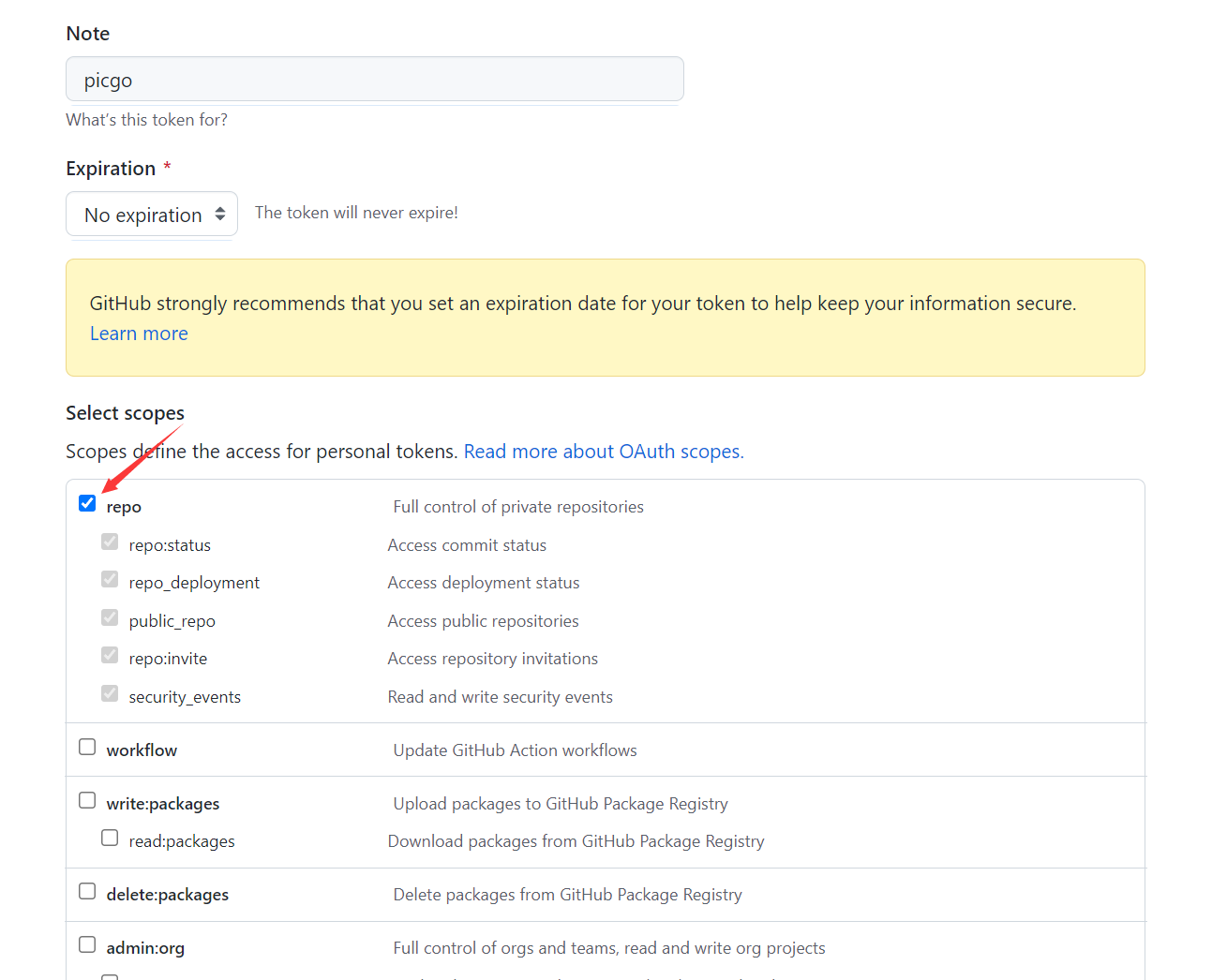
最后划到页面底部点击Generate token按钮即可,可以看到你的token
注:token只会显示一次!!!请务必复制保存以便以后使用
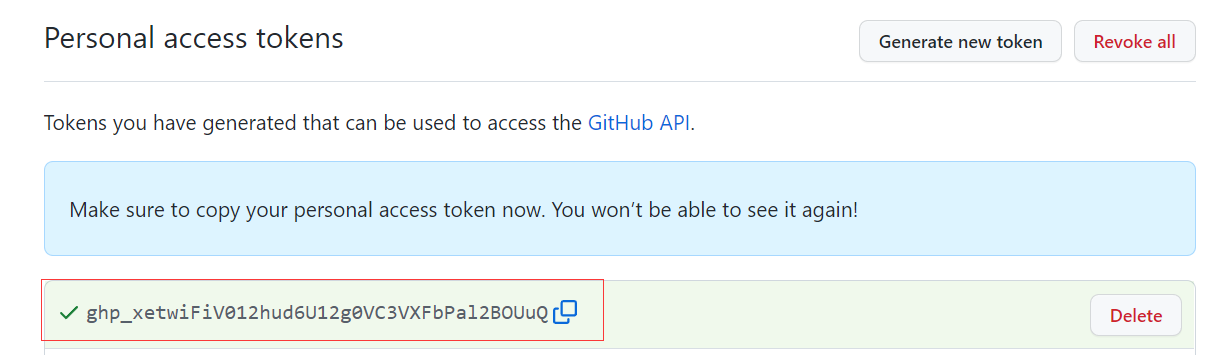
3.配置PicGo
打开PicGo,选择图床设置找到Github图床
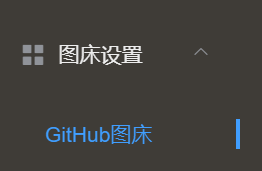
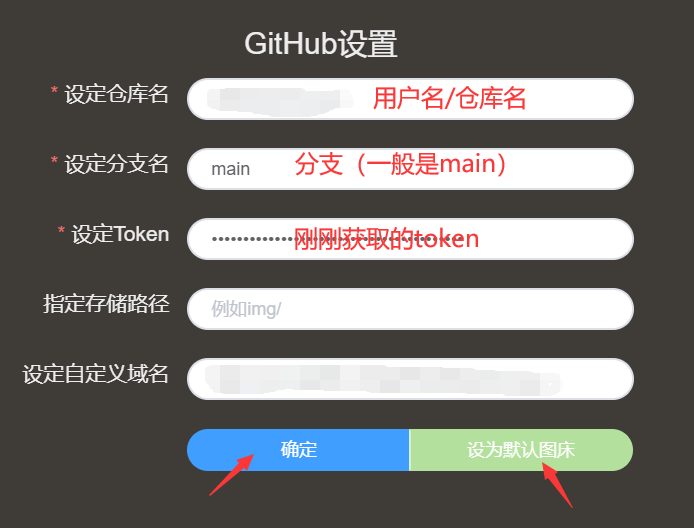
填写完成后设置为默认图床并确定
4.配置CDN
由于Github访问速度慢,经常出现图片无法加载的情况,设置以下CDN即可
https://cdn.jsdelivr.net/gh/{用户名}/{仓库名}
将上面的链接放入PicGo设置中的设定自定义域名中,确定即可
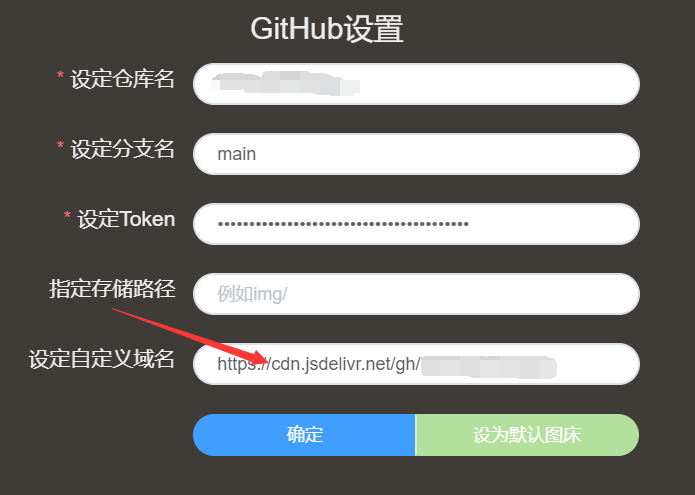
5.配置Typora实现插入图片自动上传
打开Typora->文件->偏好设置

全部配置完成,在Typora中插入图片时将会自动上传至图床,并且笔记中的图片语法链接也会自动更改
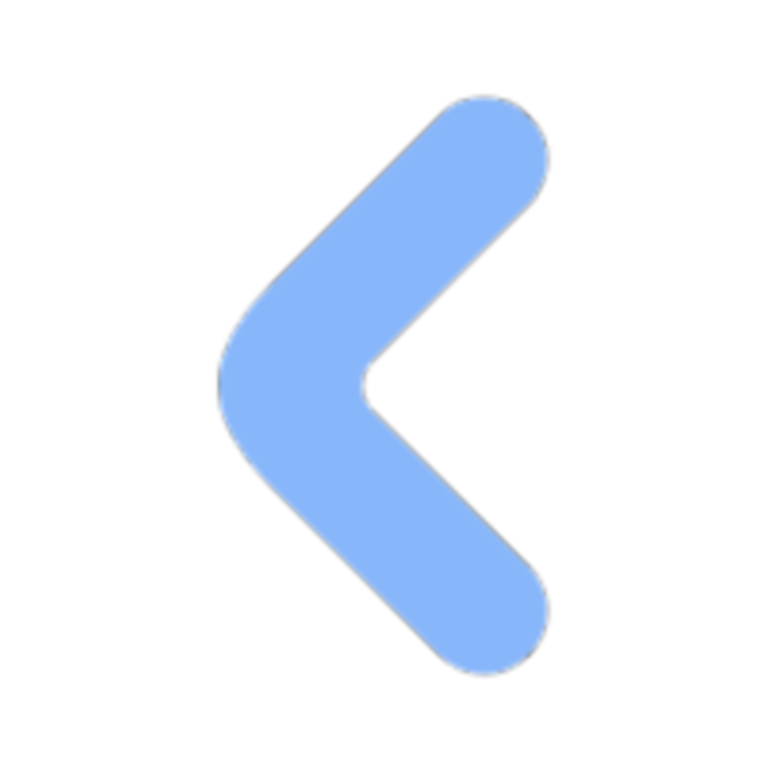
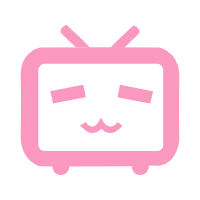
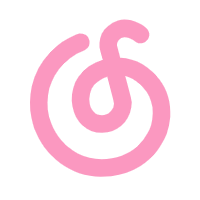
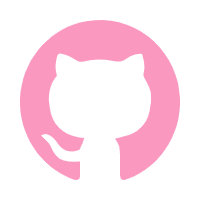
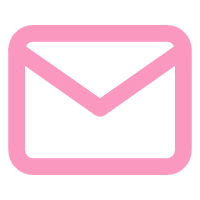
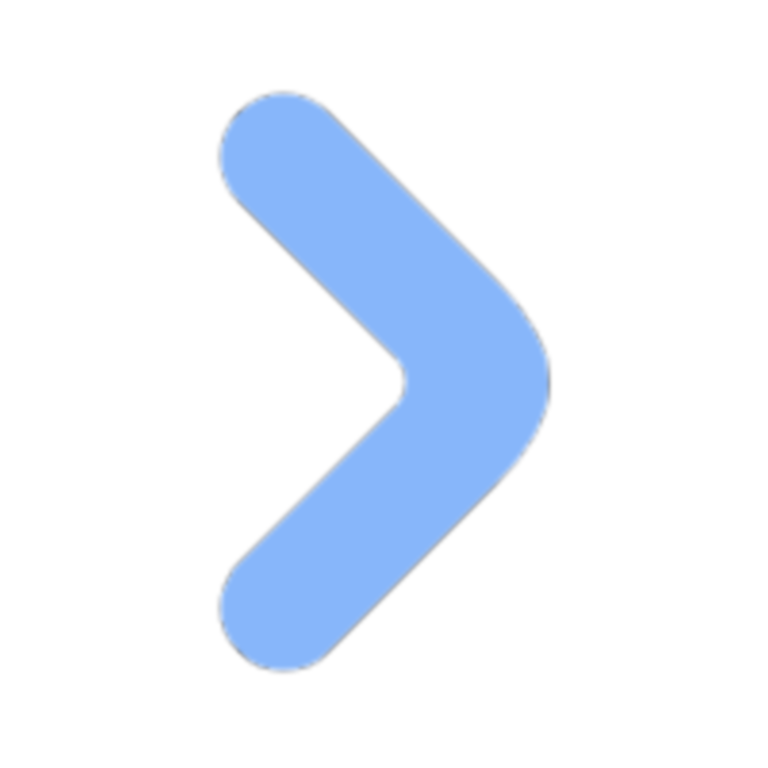

Comments NOTHING